***********************************************
I finally figured out how to remote in to my 64-bit Windows 7 Desktop using my Android-based (v1.6) phone last night. It was surprisingly easy, and the best part about it: it's FREE. What's even cooler? This is my first "instructable" for the blog. :-D
I finally figured out how to remote in to my 64-bit Windows 7 Desktop using my Android-based (v1.6) phone last night. It was surprisingly easy, and the best part about it: it's FREE. What's even cooler? This is my first "instructable" for the blog. :-D
Step 1:
Downloads
- UltraVNC (uVNC) Client/Server package and select your box's OS. We will configure the server portion. *If you're running 64 bit Win7, be sure to download that.
- AndroidVNC from your phone or other Android client device at the Market
Step 2:
Install UltraVNC
1.) Ignore that it doesn't say Windows 7, and hit next.

(Click image to enlarge)
2.) On this, select "Register UltraVNC Server as a system service" and "Start or restart UltraVNC service".
3.) Pretty much the only thing you need to worry about is clearing out the password and setting your own. This is what you'll use to connect to your session, and I suggest using something at least 8 characters, alphanumeric with at least 1 symbol. If you only have one Windows logon you can skip the "Require MS Logon" authentication step. If you're only configuring VNC Server for one client on your network, you can skip the port config.
Hit Apply and you're done with configuring the server portion.
Hit Apply and you're done with configuring the server portion.
Step 3:
Gather host IP, configure your router.
1.) Gather your host IP, if you don't already know it. (If you don't know how to do this, you shouldn't be attempting this activity.)
2.) Login to your router to configure port forwarding. (Again, if you can't get into your router to do this, you shouldn't be here.)
Depending on your router type, you'll want to configure port forwarding to allow port connectivity to 5800 and 5900. I have a Linksys router, so I'll use that as my example. Insert the last octet of the server's IP address by each. Now I'll flip over to the "status" tab to grab my public IP, which I'll need for the AndroidVNC client config. (Not shown for personal security...duh!)
Step 4:
Configure AndroidVNC Client login/Viewer Color Format
1.) Enter your Winlogon in "nickname"
2.) Enter the password you setup for your VNC server
3.) For address, remove localhost and type in the public IP for your router.
4.) Use port 5900
5.) Before you connect, check your Color Format. I made this mistake only once. If you don't uncheck "Force full-screen bitmap" , Android will spaz out after Win 7 starts to change color schemas. Don't ask me why, I didn't write the drivers.

6.) Connect! Now you should be able to see your remote desktop.
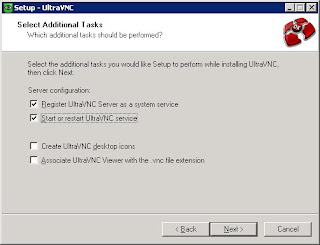



No comments:
Post a Comment